Create A Setup File From Set Up Project VS 2010
Here I Describe The Simple Way Of How To Create A Setup File (.exe File), this feature is not available in VS 2013, Just Follow Step By Step:-
1. Open Visual Studio 2010 and just follow the steps show in the picture.
select New Project-->click Ok-->.
2. You can create your own Solution and Project ,here i create a solution as
'RunOnShedule' and Project as 'SetupTest', and click OK button.
'RunOnShedule' and Project as 'SetupTest', and click OK button.
3. After 2 step show new window see below figure,in right side of window
'Solution Explorer' is there, contain project name is 'SetupTest' and
solution name is 'RunOnShedule' and Editors(shown in red square) of
setup project below in blue square:-
'Solution Explorer' is there, contain project name is 'SetupTest' and
solution name is 'RunOnShedule' and Editors(shown in red square) of
setup project below in blue square:-
3.1.File System Editor- Select File System Editor-->Application Folder-->Right click on
show position-->select Add--> File--> Open dialog box and choose your specified
project(which you want to create a setup)--> bin-->Debug--> select all files and
click Open.
show position-->select Add--> File--> Open dialog box and choose your specified
project(which you want to create a setup)--> bin-->Debug--> select all files and
click Open.
 |
| After doing this show below dialog box |
Note:-Your selected project is already have build, here my project name is
'SetupWindowApp'.
'SetupWindowApp'.
 |
| After adding files it appear as shown as figure |
steps:-
- Right click on .exe file such as here is 'SetupWindowApp.exe'.
- Select 'Create Shortcut to SetupWindowApp' .
- Rename the shortcut and directly drag to 'User's Desktop' folder.
- Similarly do the same steps for 'User's Programs Menu'.
- You can add more folders within 'File System On Target Machine',
- select wanted folder for your application.

| Show user's desktop shortcut. |
3.2. Registry Editor- In the registry part not require to change anything according to
your application project.
your application project.
3.3. File Type Editor-This is depend upon user.If you add file then, in right side gives
the properties of created file. you select Command ,open a dialog box, it is must
be chosen from Application Folder shown in figure.Give the extensions of the file.
the properties of created file. you select Command ,open a dialog box, it is must
be chosen from Application Folder shown in figure.Give the extensions of the file.
3.4.User Interface Editor- This is user interface editor in which we can add new
dialog box any where as you want ,this dialog boxes is shown at the time of
installing. For example if you want add dialog box in Start menu then follow
this steps- Right click on start menu(shown in figure) -->open the dialog box
and select which you want.
3.5.Custom Action Editor- It include custom actions at installation time, For example
we add a file in 'Install' folder from right click on 'Install'-->Add Custom Action,
it include .exe,.dll,.vbs,.js files. But here no need to change.
we add a file in 'Install' folder from right click on 'Install'-->Add Custom Action,
it include .exe,.dll,.vbs,.js files. But here no need to change.
3.6.Launch Condition Editor- In this section we give some condition to our application
for installation, such as we add registry file, sql installation,etc.Here by default
for installation, such as we add registry file, sql installation,etc.Here by default
'.NET Framework' is present. we can change the version also from it's property
.
4. Now go to menu tab select Build-->Build SetupTest. After Build successfully.
Follow this step-
4.1. Again go to Build--> Configuration Manager-->
select Release in drop-down box-->Close.
4.2. Build--> Build Solution.
5. Installation SetupTest-
Follow this step-
4.1. Again go to Build--> Configuration Manager-->
select Release in drop-down box-->Close.
4.2. Build--> Build Solution.
Right click on Solution Explorer and select 'Open Folder In Window Explorer'.
Then open a new dialog box shown in figure. Then select SetupTest--> Release
In Release folder we found setup.exe and SetupTest.msi. You can keep this file
any where, click 'setup.exe' and wait until it's completion of installation process.
 |
| Installation process is running. |
 |
| After the installation shortcut key shown on desktop. |







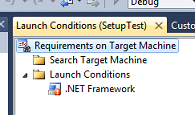



No comments:
Post a Comment